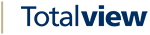Call Control¶
When a user is in a call on a mobile phone, that is via the PBX, the following options for call control actions:
Direct Transfer
Consult Transfer
Hold
Hang up
In order for call control functions to work, the following conditions have to be met:
The call is via the PBX and the PBX supports call control on the call
The caller is calling the local device of the user, i.e. the call is via the PBX
When a call that fulfills the conditions is ongoing and the user opens the Totalview app, the Call Screen will show on top of the other windows:

The user can minimize this window, by pressing the down arrow on top.
When the Call Screen is minimized, a green bar will show above the navigation bar:

How to Direct Transfer a Call¶
When a user is in progress with a call, he/she has the possibility to direct transfer the call to a person or call group in the user’s Totalview contact list, or to an arbitrary number that he/she types in, in the Call tab.
The Call Groups have an additional icon ![]() as well as additional information showing the calls in queue and number of agents logged in the call group.
as well as additional information showing the calls in queue and number of agents logged in the call group.
To Show/hide Call Groups in Contacts: Press on the filter in Contacts in the upper right corner to show or hide Call Groups in your contact list.
From the Contacts Tab¶
To transfer the call, press the icon on the right side of the contact/Call Group. ![]()

A prompt will be shown asking whether to do a Direct Transfer or a Consulted Transfer:

Pressing the Direct Transfer button will result in the call being transferred to the selected contact’s number.
Note: It is only possible to perform direct transfer to call groups. Consult transfer is not supported.
From the Contacts Details Screen¶
If the user would like to direct transfer a call to a contact, but not the contact’s default number, the user can select to open the contact details screen and select any phone number defined for the contact:

When the user selects any of the phone numbers in the contact details list, the following prompt will show:

Pressing the Direct Transfer button will result in the call being transfered to the selected contact.
From the Call Tab¶
If the user would like to direct transfer the call to a number that he/she types in, he/she has the option to do so, via the Call tab.

Typing in a number and pressing the Transfer button will make it possible to direct transfer the call.
From Call Group Overview¶
If the user would like to transfer the call to a call group, he/she has the option to do so, via the Call Group Overview page.
A transfer icon will appear on the right side of each call group. Pressing this button will open a prompt where the user may press direct transfer to forward the call to the call group.

From Call Group Details¶
Transferring calls from the Call Group Details page works similarly to how transfers work on the contacts list. One thing that is different is when an agent is busy, the transfer button will not appear to the right of that agent.

How to Consult Transfer a Call¶
Procedure for initiating a consult transfer is the same as direct transfer. But when in the consultation call, the details and further call control can be made in the call screen

When a consultation call is ongoing, the following call control actions can be done:
Transfer
Reconnect
Pressing the Transfer button will connect the caller on hold and the caller that is the target for the consultation.
Pressing the Reconnect button will hang up the consultation call and reconnect the caller on hold.
How to Put a Call on Hold¶
Putting a call on hold is also an option on the Call Screen.

When a call is on hold, the only option is to retrieve it.

Pressing retrieve button will connect the held call.
How to Hang up a Call¶
When a call is ongoing it is possible to hang up the call by pressing the red hang up button.