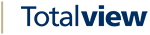User detail section¶

The right section is split into subsections where changes can be made to user(s). Exactly which fields are shown varies with what is selected in the user-list. In the screenshot above, a single user is selected and his details are shown.
When multiple users are selected the details section will only show values that are common to all users:

If a custom field is changed when multiple users are selected, all the users will be given the new value. In multiple selection, the check-boxes can have three states:

Unchecked, checked and dashed. When the box is checked or unchecked all in the selection are checked/unchecked. When it is dashed some are checked and some unchecked.
Checking/Unchecking a checkbox in multi-selection mode will check/uncheck for all users in the selection.
Basic information¶

The Basic information tab is used to configure information about the user - which custom fields the user has, contact details and various other information.
Identity

First name, Last name |
The user’s first, middle and last name. The name is used when users are presented in the client. |
User Id |
The id is the user’s login to the system and must be unique. |
Active

Activate/Deactivate date |
Use this information to automatically activate or deactivate a user. The Totalview server checks the activate/deactivate date each day at midnight, and based on the date the user is activated or deactivated. The rules for activation/deactivation are: If the Active date is empty(not checked) or the date is prior to current date, the user is active (however it depends on the Deactive date setting) If the Active date is after current date, then the user is inactive If the Deactive date is prior to current date, the user is inactive |
Activate button |
Pressing the Activate button will activate the user by setting the activation date to today’s date and the deactivation date to empty. |
Deactivate button |
Pressing the Deactivate button will deactivate the user by setting the deactivation date to today’s date and the activation date to empty. |
Custom fields

Custom field values for the user. Custom fields are set up according to the company’s need for registering various user details. (See: The Custom Fields view) for more information about custom fields.
Contact details

The contact details list the various ways of contact possibilities for a user.
There is predefined functionality defined for each type of contact info, e.g. call control for local devices or send SMS for mobile devices.
Call control and monitoring of local devices require that a telephony connector is installed.
Sending SMS messages requires that a SMS connector is installed.
Monitoring mobile devices using provider services require that a mobile state connector is installed.
Move Up |
Move the selected item up in the order. This will change the order in which the list is displayed in the clients. |
Move Down |
Move the selected item down in the order. This will change the order in which the list is displayed in the clients. |
Add |
Insert a new item - the item will be added to the bottom of the list. |
Delete |
Delete an item. |
Contact info type:
Local |
Local devices are devices defined on the attached PBX. Local devices are monitored and call control can be used. The monitoring enables Totalview to show when the devices are idle, busy, queued etc. Call control enables Totalview to answer calls, clear calls, deflect calls etc. The functionality call, answer, forward, DND etc are attached to local devices. |
Mulap |
[HiPath] Mulap numbers are Mulap groups defined on the attached HiPath. When “Mulap monitoring” is not activated on the HiPath/OSB, the Mulap numbers cannot be monitored directly, but the group members can be monitored. When defined, the Mulap number is presented as the user’s primary number instead of the default local device. The monitoring of the Mulap members enables Totalview to show when the Mulap group is idle, busy, queued etc. The Mulap members must be defined as local devices for this to work properly. If “Mulap monitoring” is activated on the HiPath the Mulap number must be registered as a Local device. “Mulap monitoring” is always active when using OpenScape Business. See also the “Mulap monitoring” section. |
Mobile |
Mobile numbers are default set up for external monitoring. Mobile devices can also be monitored using mobile state connectors. This kind of monitoring enables Totalview to show the current mobile status. The level of detail depends on the mobile operator services provided. The functionality call and send SMS are attached to mobile devices. |
Home |
Home numbers are default set up for external monitoring. The functionality call is attached to home devices. |
Work |
Unlike Mobile and Home device, work devices are not monitored. The functionality call is attached to work devices. |
Fax |
No functionality is attached to a fax device. |
The functionality Send email is attached to email types. |
|
Website |
The functionality Goto homepage is attached to website types. |
Other |
Generic values added to a user. Functionality depends on the values added. Local->Number, e.g. 4095->34404095: When present calls alerting on the Local device are blind transferred to Number. The idea behind the functionality is to show the transferring number on the external phone when the call arrives at Number. See: “Transfer enabled devices“. N.B. This functionality is only available for Broadworks users and requires that Local device is a physical phone. |
Contact info settings:
Default |
When registering several items of the same type, one of the items is set as the default item. The default item is used when a certain item type is required, e.g. when forwarding local device to a user’s mobile device, the user’s default mobile device is used |
External monitor |
Select if the mobile or home number should be monitored using PBX trunk monitoring or using mobile provider services. If not checked no state is shown for the mobile or home number. |
Private |
Select if contact information should be visible to other users. If checked the contact information is only visible to the owner user. |
Caller ID Target |
Only available for 3CX, One-Connect and Broadworks Mobility. Select the local device as target when setting the outbound caller ID. If no device is selected as target, then the outbound caller ID is set for the default local device. |
Log in

Windows log in |
The user’s Windows login id. Used when WinUser login is enabled in the shortcuts. (See: Setting login info in the shortcut) |
Require password change |
If set user will be required to change their password on next login. |
Remove links |
If set all external authentication links will be removed when saving. |
Access

Key |
The user’s login key identifier when using access systems like CardAccess to login to Totalview. When using keys for login the password for the user is not evaluated. The reader must be setup to prepend a special character to the login and execute the return. |
Broadworks |
The user’s Broadworks ID, e.g. number@broadworks.com. More than one ID can be entered by separating the values with ; (semicolon) or , (comma). |
Caller wrap up

Wrap up |
Only available for 3CX and OneConnect users. Number of seconds the user is set in wrap up mode after a call is ended. Only available when running Contact center client. Requires the “Call wrap up” user right. |
Extension |
Only available for 3CX and OneConnect users. Number of seconds the wrap up can be extended. Only available when running Contact center client. |
Call Group Filter |
Comma separated list of call group the user can view. If empty, then user can view all call groups. The list may contains single call groups or intervals, e.g. 100,200-300. |
Calendar synchronization

Synchronize |
If running with a calendar connector and this user’s appointments should be synchronized with the calendar system, then this checkbox must be enabled. |
Locked |
If set, the values Synchronize, Calendar ID, and Calendar cannot be changed. This is to prevent accidental changes of these values. |
Subject Private |
If set, the appointment subject and location is only visible to the owner of the appointment. Other users see the state caption and an empty location |
Calendar Id |
If this user is set to be synchronized with a calendar system, then the calendar id is used to identify the user in the external system. This normally is the users default e-mail address. If the user has multiple calendars, the calendar to use can be specified by adding two || (pipes) after the calendar ID. E.g. if using calendar2, the Calendar ID can be specified as user@domain||\calendar\calendar2. |
Calendar |
If there are more than one calendar connector to synchronize against then the Calendar is used to identify the connector to use for this user. The Calendar does not have to be set if only one calendar connector exists. |
Permissions¶

The permissions tab contains the permissions the user has. The tab is segregated into three different parts: Totalview, Telephony and Time. The Time section is only available if Time is installed.

Admin, Switchboard, Receptionist, Contact Center |
Set the appropriate rights for the user. When logging on to the admin, switchboard, contact center or receptionist the permissions are checked and if not applied the login fails. Access to the ordinary client does not require any special permission. |
Use Attachments |
If user should enter additional information when changing state. Only used with Totalview Time. |
Attachment must load |
The user cannot change state unless attachment information is available. Only to be used with Totalview Time. |
Totalview App |
Set if the user is allowed to log on with smart phone, e.g. IPhone and Windows Phone 8 app. |
Call Statistics Reports |
Set it the user is allowed to access the call statistics reports. |
SharePoint |
Set if the user can use the SharePoint components. |
Publish user |
Enable publishing of user when using the Totalview external publish web service. |
Disable AD Resync |
Set if the user will not be resynced by AD. |

Remote Calling |
Set if the user is allowed to enable remote calling. When remote calling is enabled, calls from the Totalview client can be established from a remote device through the PBX and to a called device. |
Number Log |
Set if logging of in and outgoing calls should be logged for this user. Number logging is dependent on Number logging enabled being enabled in the Server settings. |
External Log |
If not set then outgoing external calls are not logged. Log external is dependent on Number log being enabled. |
SMS Anonymous |
Set if you want to send a text message (SMS) from Totalview without your default mobile number being shown to the receiver. |
Call Group |
Set if the user is allowed to use the Call Group functionality in the smart clients, basic client, receptionist or switchboard. Not supported by Unify |
Call Group Admin |
Set if the user is allowed to see all call groups and add (only 3CX, IPOffice, OneConnect, Konnekta) or sign users in/out of a specific call group. Not supported by Unify |
Call Group Sign In/Out |
Set if the user is allowed to sign in/out of call groups. Call Group Admin users always have sign in/out rights. Not supported by Unify |
Set Caller ID |
Only available for 3CX, One-Connect and Broadworks Mobility users. Set if user is allowed to change the Outbound Caller ID of the local device, either explicitly from Phone Settings or while using change state and appointments. |
Call Wrap Up |
Only available for 3CX and One-Connect users. Set if call wrap up dialog should be shown in Contact center client when call ends. |
DND when in Teams |
Only available for 3CX users. Set if DND should be active on local device when user is in a Teams call |

Time administration |
Set if user is allowed to administer users’ agreements. |
Time client as administrator |
Set if user is allowed to edit other users’ registrations and accept change requests. |
Time rights administration |
Set if user is allowed to edit users Time rights. |
Accept Self |
Set if user is allowed to accept own change registrations i.e. no change request required. |
Edit registrations in app |
Set if user is allowed to change registrations and send change requests in smart clients. |
See other users Time account changes |
Set if user is allowed to see other users’ Time account changes in the time client account change log. |
Time groups¶

The Time groups tab is used to configure who can see a users time registrations by adding the user to time groups and setting a user to supervisor of time groups and users. The Time groups tab is only available if Time is installed.
Member of Time groups

A user can be member of a time group. If a user is part of a time group, then supervisors of that time group will be able to see the users’ registrations and depending upon the supervisors rights, potentially accept the users’ registrations. Time groups can be added to the user by using the Add Group button. A window will appear where time groups can be selected. Time groups can be deleted from the user by using the trashcan button.
Supervisor of Time groups

A user can be a supervisor of a time group. If the user is a supervisor of a time group, the user can then see time registrations for all the users in the time group. A supervisor is also able to accept time registrations if the supervisor has the accept registrations right. The accept registration can be set by checking the checkmark under Accept Registrations.
A user can become a supervisor of a Time group by using the Add Group button. A window will appear where time groups can be selected. The supervisor role for a Time group can be removed from the user by using the trashcan button.
Supervisor of Users

A user can be a supervisor of a user. If the user is a supervisor of a user, the supervisor can then see time registrations for the user the supervisor supervises. A supervisor is also able to accept time registrations if the supervisor has the accept registrations right. The accept registration can be set by checking the checkmark under Accept Registrations.
A user can become a supervisor of a Time group by using the Add User button. A window will appear where time groups can be selected. The supervisor role for a Time group can be removed from the user by using the trashcan button.